How To Trust Your Mac On Iphone
About the 'Trust This Computer' alert on your iPhone, iPad, or iPod touch
Learn about trusted computers and find out how to change your settings.
What the trust settings on your device mean
When you connect your iPhone, iPad, or iPod touch to a computer or other device for the first time, an alert asks whether you trust the computer:
- Trusted computers can sync with your device, create backups, and access your device's photos, videos, contacts, and other content. These computers remain trusted unless you change which computers you trust or erase your device.
- If you choose not to trust a computer, you block its access to content on your device. You'll see the trust alert every time that you connect your device to that computer.

Choose whether to trust a computer
- Connect your iPhone, iPad, or iPod touch to your computer or another device.
- Enter your passcode, if you have one, to unlock your iPhone, iPad, or iPod touch.
- If you want to allow your computer to access information on your device, select your device in Finder and click Trust, or if you're using iTunes, click Continue.
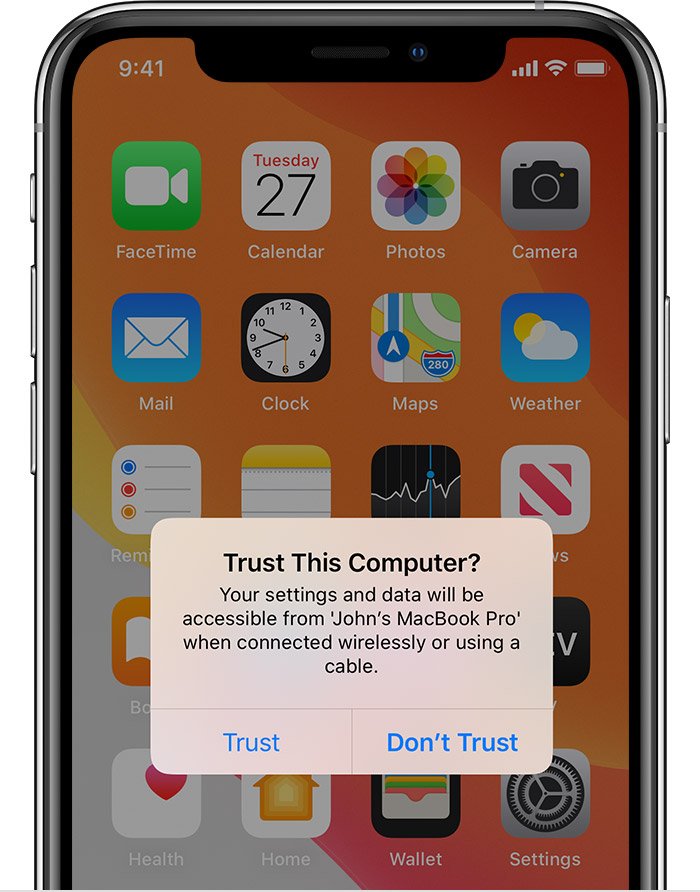
- On your iPhone, iPad, or iPod touch, confirm that you allow your computer or other device to access your data. If you don't want to trust the computer or other connected device, tap Don't Trust on your device. If you want to trust your computer, tap Trust.

Change your settings for trusted computers
Your device remembers the computers you've chosen to trust.
If you don't want to trust a computer or other device anymore, change the privacy settings on your iPhone, iPad, or iPod touch. Go to Settings > General > Reset > Reset Location & Privacy. Now when you connect to formerly trusted computers, the Trust alert will ask you whether you trust that computer.

Get help
If you tap Trust or Don't Trust but doesn't accept your answer, or if the Trust alert won't appear, follow these steps. Try again after each:
- Make sure that your computer has the latest version of macOS or the latest version of iTunes.
- Disconnect and reconnect your device from your computer.
- Restart your computer.
- Restart your device:
- iPhone
- iPad
- iPod touch
- Reset your Trust settings.
If the above steps don't help, go to Settings > General > Reset and tap Reset Network Settings. This also resets Wi-Fi networks and passwords, cellular settings, and VPN and APN settings that you've used before.
If you downloaded iTunes for Windows from the Microsoft Store, make sure that iTunes Mobile Device Helper is enabled as a startup item.
If you still need help, contact Apple Support.
Information about products not manufactured by Apple, or independent websites not controlled or tested by Apple, is provided without recommendation or endorsement. Apple assumes no responsibility with regard to the selection, performance, or use of third-party websites or products. Apple makes no representations regarding third-party website accuracy or reliability. Contact the vendor for additional information.
Published Date:
Thanks for your feedback.
How To Trust Your Mac On Iphone
Source: https://support.apple.com/en-us/HT202778#:~:text=If%20you%20want%20to%20allow,device%20to%20access%20your%20data.
Posted by: hartleyhaddespeame.blogspot.com



0 Response to "How To Trust Your Mac On Iphone"
Post a Comment