How To Find Old Iphone Backups On Windows 10
Hello, I'd like to delete iTunes backup of my old iPhone from my PC, but where is it? Could you please help me to find iPhone backup location?
Thanks, Emily
You have your Apple device, and you want to back it up regularly (wise decision 😎). The first program you think of is, of course, iTunes! And we can't blame you! What could be easier than using the native Apple program?
But iTunes backup is not ideal :
❌ not an easy-to-use program
❌ no backup validation
❌ no info about backup location
❌ impossible to choose a backup folder
And now, for the first time in your life, you are interested in the question: where are iPhone backups stored? Maybe you have a backup, maybe not. How to check? But I assure you it is the best place to find the answers. Here we will show you different methods to see where the iPhone backup location is.
- How can I find all my iPhone backups?
- How can I view iPhone backup files?
- Find iTunes backups manually
- Where does iTunes store backups on PC?
- Where does iTunes store backups on Mac?
- Find iCloud backups manually
Find iPhone backups on PC or in iCloud automatically
The easiest and fastest way to find all your backups: let CopyTrans Backup Extractor search for them automatically.
Advantages of CopyTrans Backup Extractor
✔️ compatible with different backups: iCloud, iTunes, CopyTrans Shelbee or other programs;
✔️ find all the backups automatically;
✔️ save notes, messages and chats and all the attachments;
✔️ free version allows you to see what does backup have;
Here is all that you need to do:
- Download and install CopyTrans Backup Extractor:
Download CopyTrans Backup Extractor - Run the program. If you want to access iCloud backups as well, log in to iCloud as shown in the screenshot. Once ready, click Find Backups.

- The program will then start searching for backups on your computer.
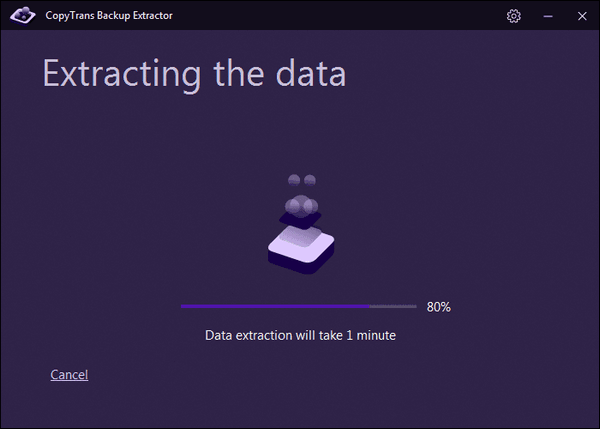
-
Here are all the backups available to you on PC or in iCloud.
Local backups: click on the folder icon next to the backup entry to open the folder with the backup.
iCloud backups: you cannot open them in a folder, but you can extract their contents to PC using the very same tool.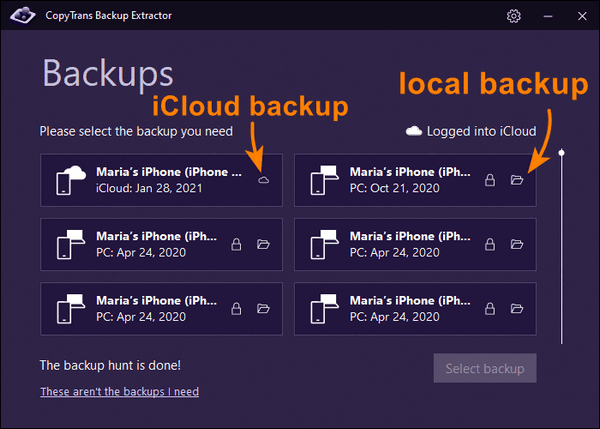
To avoid problems with iTunes backup, I advise you to back up your iPhone with CopyTrans Shelbee .
Advantages of CopyTrans Shelbee:
✔️ Can do full or incremental backup;
✔️ Allows to choose the folder to save backup;
✔️ Validates backup made;
✔️ Compatible with iTunes backup;
✔️ Supports encrypted iPhone backup;
✔️ Can restore full iPhone backup or just some selected data.
Try CopyTrans Shelbee for free
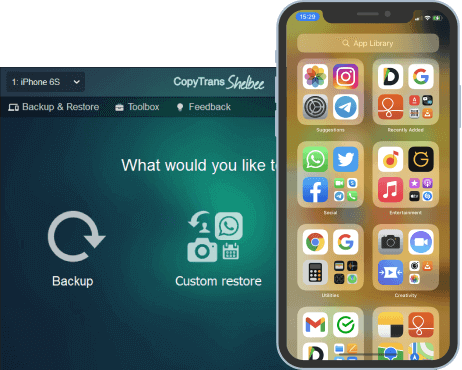
How can I view iPhone backup files?
Normally, you cannot view the contents of an iPhone backup, as it contains tech files, which are not meant for the human eye. If you modify or remove files from the backup folder, you may damage it beyond repair.
But good news. Using CopyTrans Backup Extractor, you can:
✔️ find iPhone backups on your computer or in iCloud;
✔️ extract iPhone data (photos, messages, calendars, voice memos) from a backup to computer;
So, to view iPhone backup files on your PC:
-
Perform an automatic backup search with CopyTrans Backup Extractor , as described above.
-
You will see a list of all available backups: choose the one you need. If you are extracting data from an iTunes backup, you may be asked for a backup password. What password?
☁️ iCloud backups will be marked with a cloud icon and they are never password-protected.
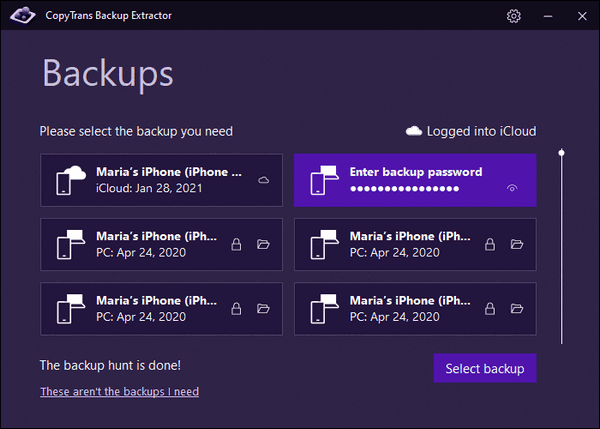
- Choose the type of data you need, then select the destination folder.
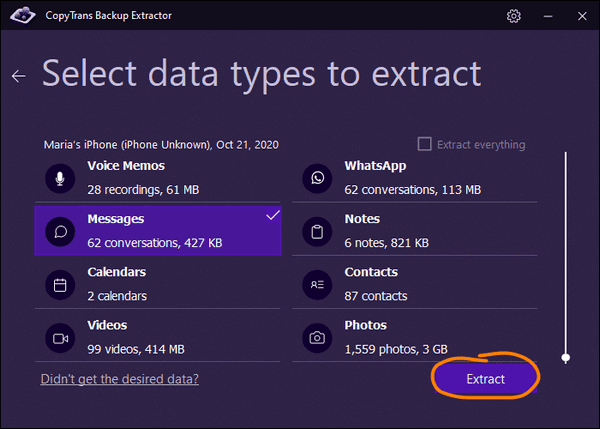
- Wait while all the data is being unloaded to your PC.
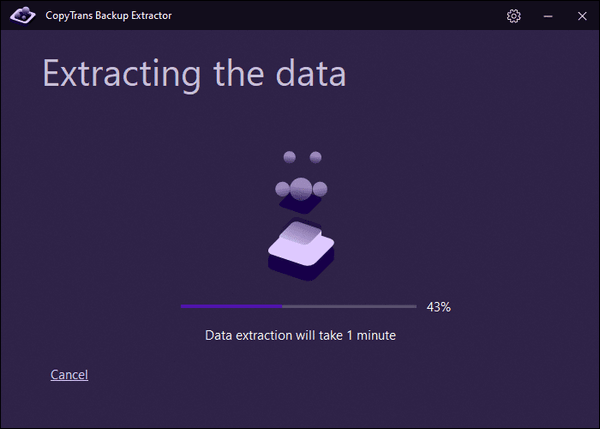
- Once the extraction is finished, you can view the contents of your iPhone backup in the chosen PC folder.
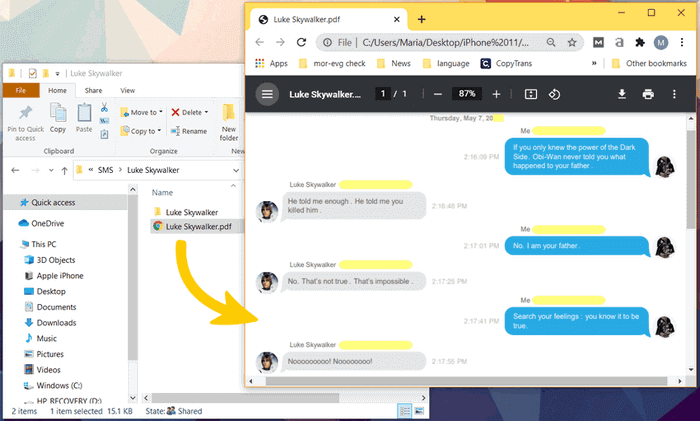
CopyTrans Backup Extractor can extract:
⭐ Photos
⭐ Contacts
⭐ Messages (in PDF)
⭐ Notes
⭐ WhatsApp messages (in PDF)
⭐ Voice memos
⭐ Calendars
… and has a chance of dealing with a backup even if part of it is corrupted.
Find iTunes backups manually
Bet you didn't know: iTunes backups are made automatically every time you connect your iPhone to iTunes and sync (if you have not turned on iCloud Backup). These backups can take up several gigabytes of space on your PC. Therefore, it is better to delete old iTunes backups from time to time. But first you should find iPhone backup location!
⚠️ Please be warned ⚠️
❌ iPhone backup content cannot be viewed on your PC.
❌ If you modify or remove files from the backup folder, you may damage it beyond repair.
✔️ However, you can use CopyTrans Backup Exractor to save the files to your computer. The backup will stay intact!
Where does iTunes store backups?
By default, iTunes backups are stored in MobileSync > Backup.
- OnWindows 10, 8, 7 and Vista iTunes backups may be stored in
C:\Users\Your username\AppData\Roaming\Apple Computer\MobileSync\Backup\or
C:\Users\Your user name\Apple\MobileSync\Backup\ - InWindows XP, the path is
C:\Users\Your user name\Application Data\Roaming\Apple Computer\MobileSync\Backup\
Also, you can find backups using the search box:
- Open your search box;
- Windows 10: click the Search box next to the Start button;
- Windows 8: click the magnifying glass in the top-right corner;
- Windows 7: click Start;
- In the search box type: %appdata% (yes, with the percent sign) and press Enter;
- Open Apple Computer > MobileSync > Backup
or
- In the search box type: %userprofile% and press Enter;
- Open these folders: Apple > MobileSync > Backup
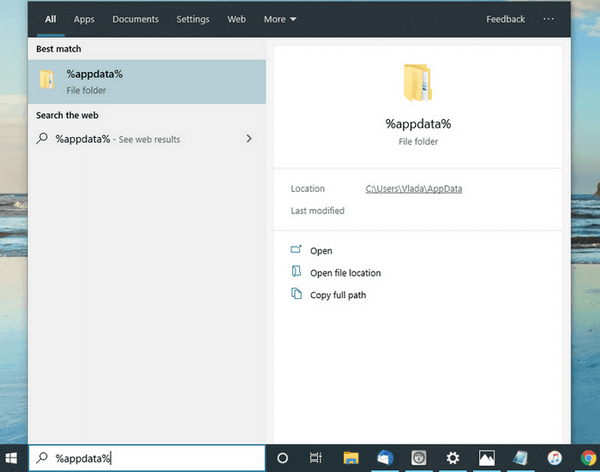
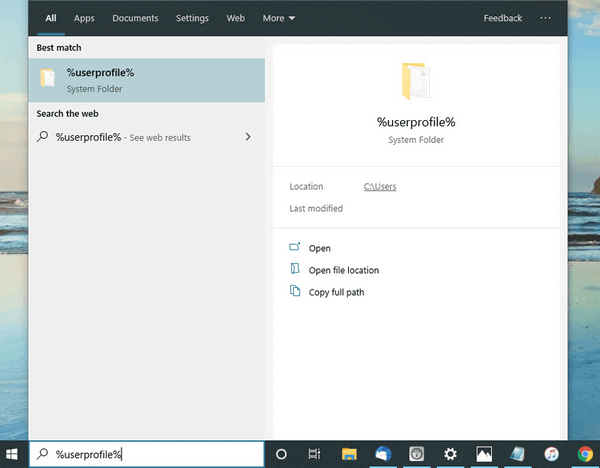
Note: If you have previously made backups with CopyTrans Shelbee, they will be displayed in the same folder (unless you've changed it).
Note 2: If you can't find backup folder that might be because the AppData folder is hidden. You need to enable "Show hidden files" and repeat the procedure again.
Where does iTunes store backups on Mac?
Here's iPhone backup location: /Users/YOURUSERNAME/Library/Application Support/MobileSync/Backup/
To locate the folder manually, just follow these simple steps:
- Click "Go"> "Go to Folder …" in the top menu bar;
- Write or copy and paste this:
~/Library/Application Support/MobileSync/Backup/
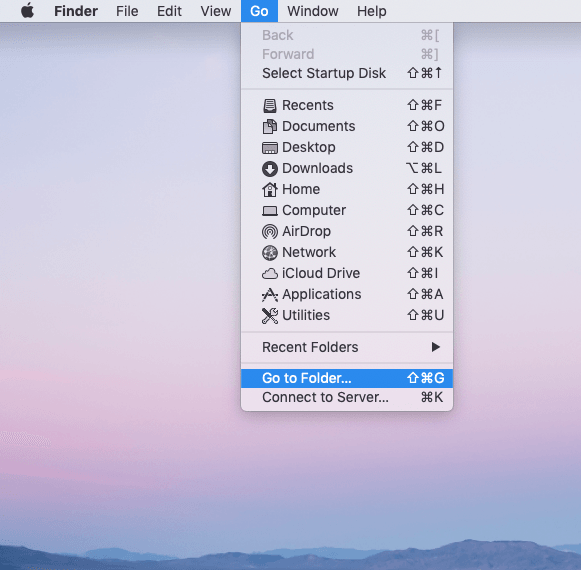
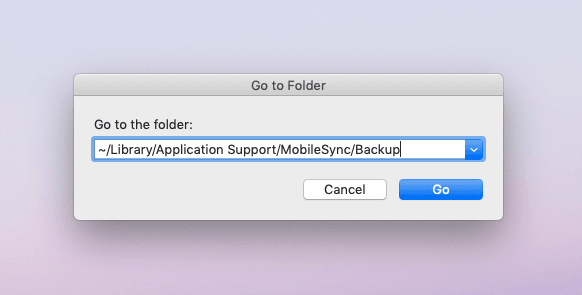
Alternatively, if you want to find a specific backup, do this with macOS Mojave 10.14 or earlier:
- Open iTunes > in the menu bar choose "iTunes" > Preferences > сlick "Devices";
- Click on the chosen backup while holding control and select "Show in Folder".
With macOS Catalina 10.15 or later (which does not have iTunes anymore):
- In Finder, under the General tab, click Manage Backups.
Find iCloud backups manually
You can find iCloud backups manually on your iPhone, PC or Mac.
On your iPhone:
- iOS 11-13 go to Settings > Your name > iCloud > Manage Storage > Backups.
- iOS 10.3, go to Settings > Your name > iCloud. Tap the graph that shows your iCloud usage, then tap Manage Storage.
- iOS 10.2 and earlier, go to Settings > iCloud > Storage > Manage Storage.
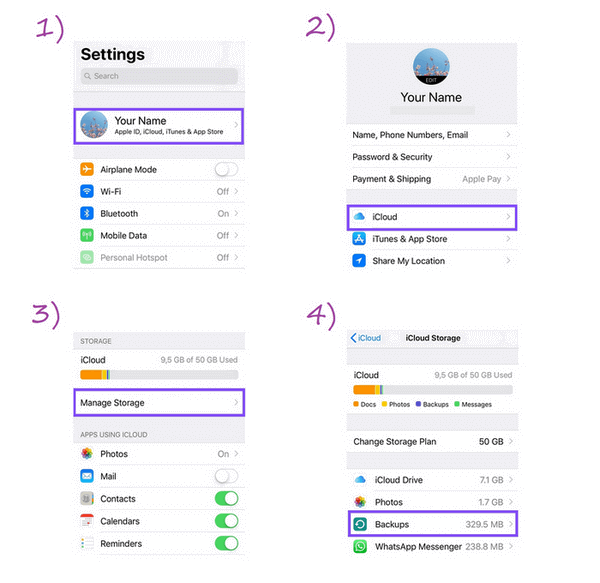
On your PC: open iCloud for Windows > Click Storage > Select Backup.
On your Mac: go to Apple menu > System Preferences > Click iCloud > Click Manage > Select Backups.
Here you go, you have found your backups!
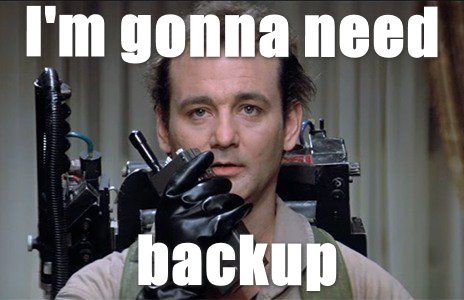
How To Find Old Iphone Backups On Windows 10
Source: https://www.copytrans.net/support/iphone-backup-location/
Posted by: hartleyhaddespeame.blogspot.com

0 Response to "How To Find Old Iphone Backups On Windows 10"
Post a Comment